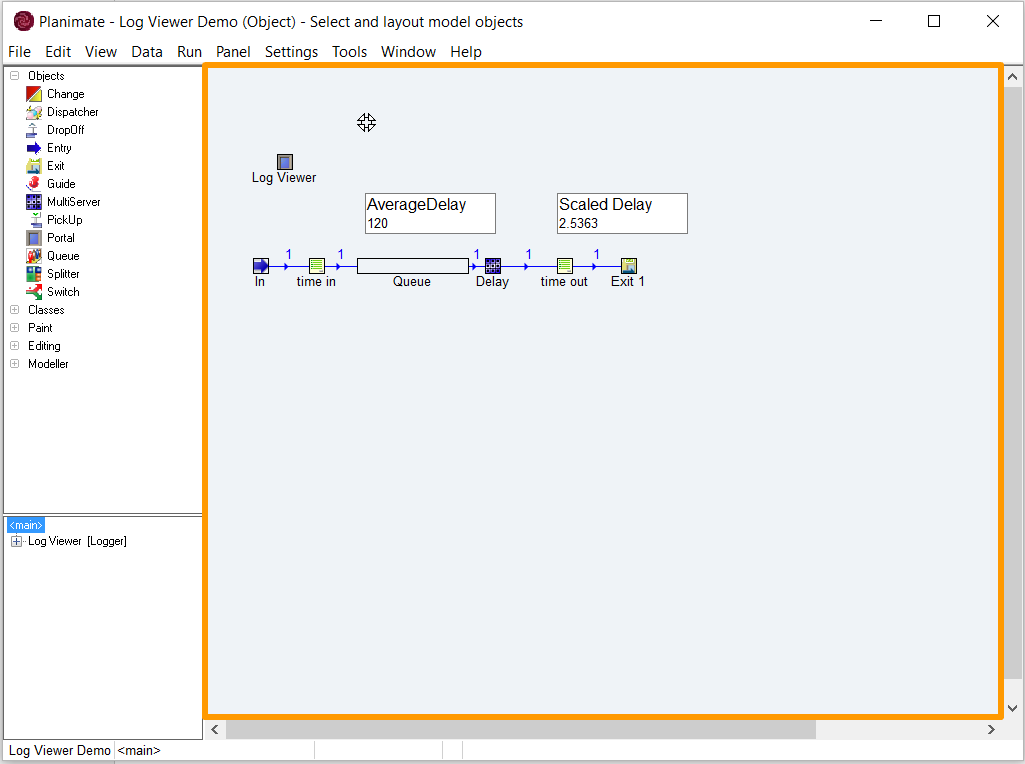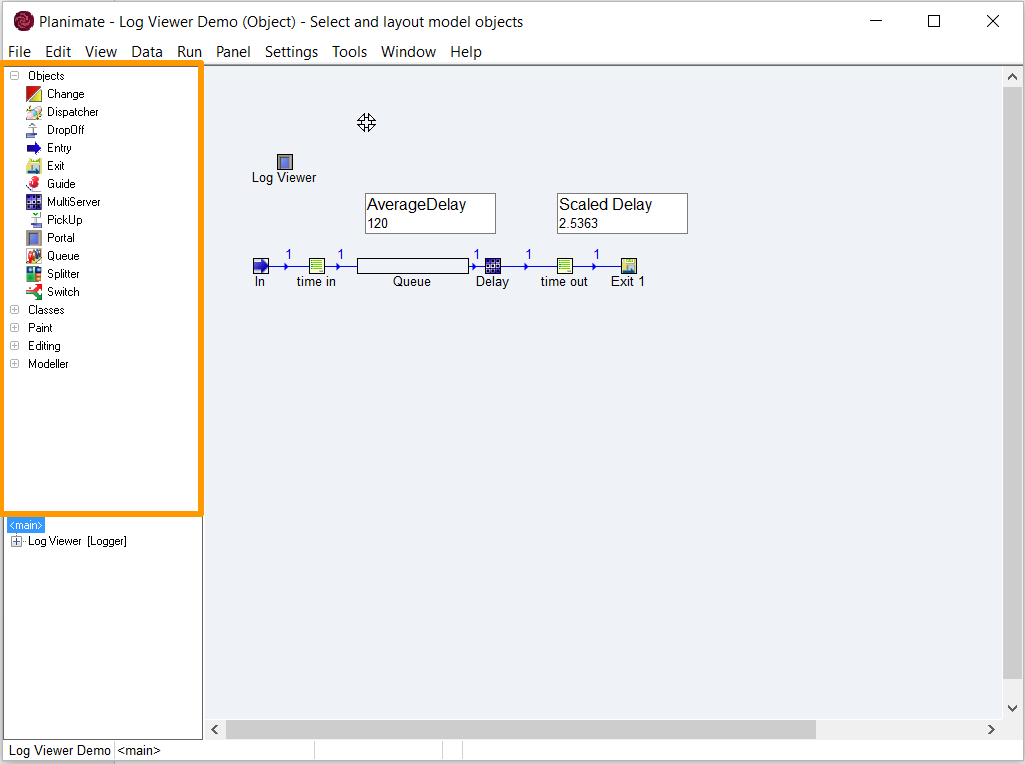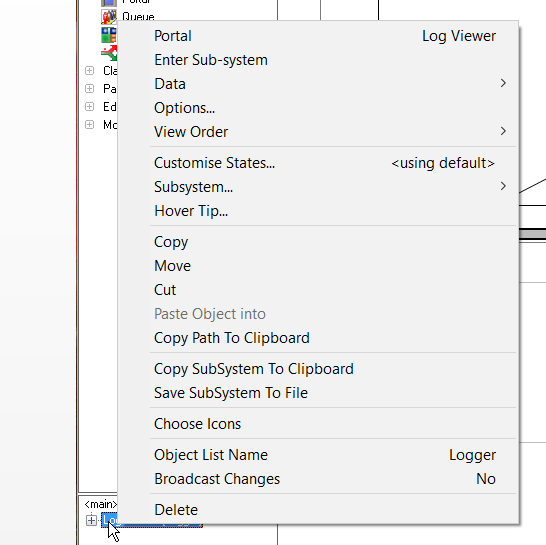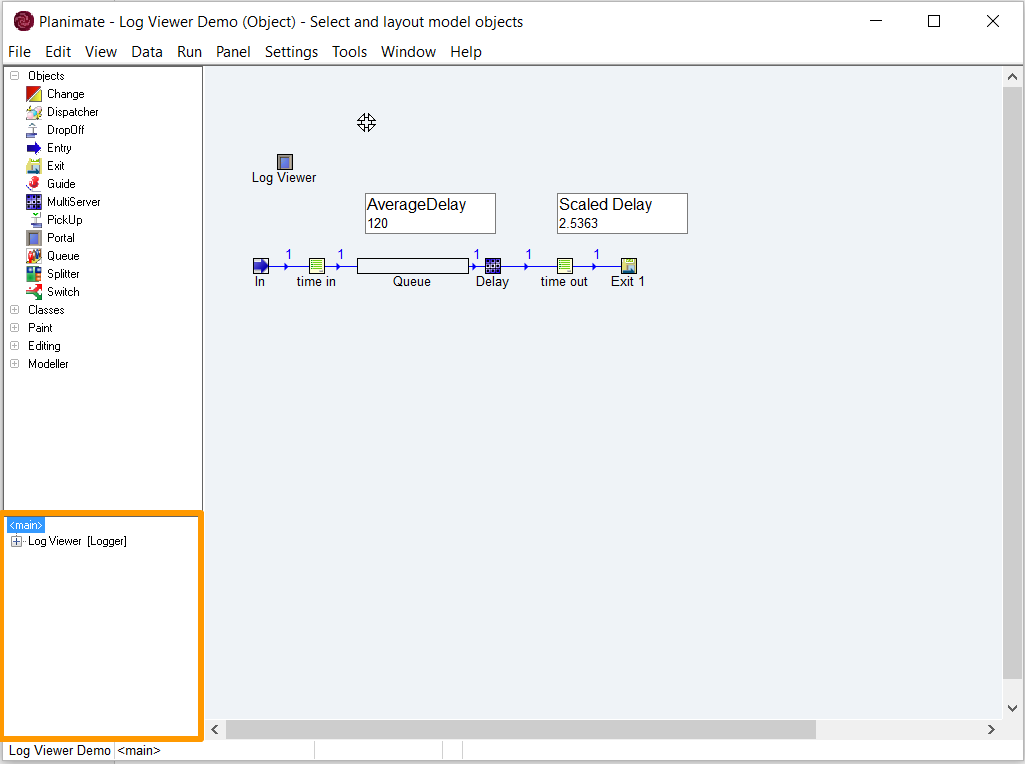Planimate Main Window: Difference between revisions
No edit summary |
No edit summary |
||
| Line 1: | Line 1: | ||
The Planimate main window is divided into 3 sections. | The Planimate main window is divided into 3 sections. | ||
The Work Area part of the window is always shown. It’s a “workbench” of sorts where you can construct and visually layout your model objects and links. During simulation runs, all animation will be shown in the work area. | The Work Area part of the window is always shown. It’s a “workbench” of sorts where you can construct and visually layout your model objects and links. During simulation runs, all animation will be shown in the work area. | ||
[[File:PL main screen work area.png]] | [[File:PL main screen work area.png]] | ||
| Line 25: | Line 27: | ||
Right-click on any portal name in the Navigation window to bring up the portal menu: | Right-click on any portal name in the Navigation window to bring up the portal menu: | ||
[[File:Portal menu.png]] | [[File:Portal menu.png]] | ||
Revision as of 10:44, 1 March 2016
The Planimate main window is divided into 3 sections.
The Work Area part of the window is always shown. It’s a “workbench” of sorts where you can construct and visually layout your model objects and links. During simulation runs, all animation will be shown in the work area.
The Tools Window on the LHS of the Planimate screen (shown below) gives the user easy access to components required for construction of a model. The main areas on the Tools Window are:
Objects – System defined modelling objects. These objects can be dragged and dropped to the Work Area.
Classes – User defined item Classes (explained further on)
Paint – Contains graphical elements for use in a model such as buttons, image definitions, lines, text, etc.
Editing – Access to Planimate model editing functions. Most of the functions shown can also be accesed via the main menu bar.
Modeller – Allows modellers to create navigational short-cuts to certain parts of a model or define modeller “actions” that assist in the creation or testing of a model. The Tools Window can be toggled on/off by selecting View > Tools Window.
Right-click on any portal name in the Navigation window to bring up the portal menu:
The Model Navigator section of the main screen shows a hierarchical tree-view of the model. All defined portals will be shown here and the modeller can expand or collapse the branches as needed.
Right-clicking on the portal name brings up a menu for defining the portal and other important modelling and editing functions (see picture below).