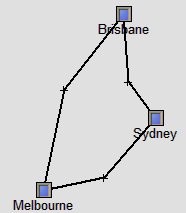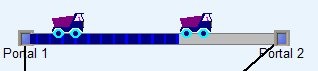Spatial Link: Difference between revisions
mNo edit summary |
No edit summary |
||
| (10 intermediate revisions by one other user not shown) | |||
| Line 1: | Line 1: | ||
[[Image:Splink Palette Icon.jpg]] | <onlyinclude> | ||
[[Image:Splink Palette Icon.jpg]] | |||
Spatial links are objects that form a connection between portals. | Spatial links are objects that form a connection between portals. | ||
Spatial Link Objects can be classified as “Logical with Capacity and Process Delay”, as they can hold items, and time passes as they process items. < | Spatial Link Objects can be classified as “Logical with Capacity and Process Delay”, as they can hold items, and time passes as they process items. | ||
</onlyinclude> | |||
Spatial links have no capacity limit, however they are restricted in that it is an error to allow an Item to be blocked from leaving a spatial link. <br> | Spatial links have no capacity limit, however they are restricted in that it is an error to allow an Item to be blocked from leaving a spatial link. <br> | ||
| Line 16: | Line 18: | ||
See also [[How to Build a Spatial Link Network|How to Build a Spatial Link Network]]. | See also [[How to Build a Spatial Link Network|How to Build a Spatial Link Network]]. | ||
<br> | |||
== Transit Target<br> == | == Transit Target<br> == | ||
| Line 35: | Line 39: | ||
The Transit Time you assign to the Item is the total time it will take moving from the Portal of origin to the Transit Target. If more that one Spatial Link needs to be traversed to reach th Target, the Transit Time across each link is apportioned according to the screen pixel length of each Link, in ratio to the entire Link distance. The animation of an Item’s transit over the links is performed such that the item arrives at the Transit Target in the specified interval. | The Transit Time you assign to the Item is the total time it will take moving from the Portal of origin to the Transit Target. If more that one Spatial Link needs to be traversed to reach th Target, the Transit Time across each link is apportioned according to the screen pixel length of each Link, in ratio to the entire Link distance. The animation of an Item’s transit over the links is performed such that the item arrives at the Transit Target in the specified interval. | ||
<br> | |||
Spatial | == Dynamic Spatial Links == | ||
{{Breakout|Dynamic Spatial Links}} | |||
<br> | |||
<br> | |||
== Spatial Link Bends == | |||
Spatial Links can have bend points added to them. | |||
These bend points can be moved around to re-shape the spatial link line on the screen display. | |||
While building a model, Modellers can right click on a link and select the Add Bend option. | |||
During a Model run, with the run paused, modellers can click on a link and add a bend. | |||
[[Image:Splink Bend Points.jpg]]<br> | |||
This | The Settings / Display Options in the menu bar has an option "User Can Bend Spatial Links". This enables Model End Users to see, move and add/delete bends to spatial links during the run. | ||
'''Note: '''A Routine operation Spatial link - [[AddBendPoint|AddBendPoint]] enables a bend point to be appended to the current bend points of any spatial link going from one designated portal to another. This is intended for models which construct spatial link networks on the fly.<br> | |||
<br> | |||
== | == Spatial Link color<br> == | ||
Spatial link color can be changed. The link colour can by set during editing, or a routine operation can changes color of any link between two objects during a model run. If the link does not exist, nothing happens. A redraw is required after this if the link colour is not being set for a link added in the same routine/epoch. In these cases, an automatic redraw *is* scheduled. Colours once set persist across runs. Saving the model saves the link colours. | |||
<br> | |||
== Link Cost == | |||
This enables the modeller to set the "distance" of the link directly (default 0 uses screen distance). | |||
This is useful where you have a short link connecting nodes but you don't want items to take that link as a "short cut" unless you specifically nominate a Portal connected to that link as a Transit Target. | |||
Link Cost can also be set from a Routine using the [[SetLinkCost|SetLinkCost]] operation. | |||
<br> | |||
== Directional spatial links<br> == | |||
An option during edit of the spatial link, plus a routine operation enables creation of a directional spatial link. Planimate® enables two spatial links to exist between a pair of objects if they are directional in opposite directions. | |||
<br> | |||
Pipe | == Spatial Link Pipe View == | ||
{{Breakout|Spatial Link Pipe View}} | |||
<br> | |||
== Interactive Spatial Links == | == Interactive Spatial Links == | ||
{{Breakout|Detecting clicks on spatial links using Link Clicked}} | |||
<br> | |||
== Controlling Items on Spatial Links == | |||
{{Breakout|Controlling Items on Spatial Links}} | |||
<br> | <br> | ||
== | == Spatial Link Routine Operations<br> == | ||
The following is a list of the routine operations available for working specifically with Spatial Link Objects.<br> | |||
*[[Routine Operations#AddBendPoint|AddBendPoint]] | |||
*[[Routine Operations#AddDirectionalLink|AddDirectionalLink]] | |||
*[[Routine Operations#AddSpatialLink|AddSpatialLink]] | |||
*[[Routine Operations#ClearSpatialCache|ClearSpatialCache]] | |||
*[[Routine Operations#CopySpatialLink|CopySpatialLink]] | |||
*[[Routine Operations#DeletePanelSpatialLinks|DeletePanelSpatialLinks]] | |||
*[[Routine Operations#RemoveSpatialLink|RemoveSpatialLink]] | |||
*[[Routine Operations#SetItemTransitTarget|SetItemTransitTarget]] | |||
*[[Routine Operations#SetItemTransitTime|SetItemTransitTime]] | |||
*[[Routine Operations#SetLinkColor|SetLinkColor]] | |||
*[[Routine Operations#SetLinkCost|SetLinkCost]] | |||
*[[Routine Operations#SetSpatialLinkWidth|SetSpatialLinkWidth]] | |||
<br> Note that additional new routine operations may exist since this article was last updated.<br> | |||
If so, they will appear first in the full Routine Operations Listing.<br> | |||
<br>Refer to Editing Object Properties for information about editing properties common to all objects. | |||
Refer to Editing Object Properties for information about editing properties common to all objects. | |||
<br> | <br> | ||
== Spatial Link Articles == | == Spatial Link Articles == | ||
| Line 185: | Line 142: | ||
</dpl> | </dpl> | ||
<br> | |||
== Spatial Link Object Frequently Asked Questions == | == Spatial Link Object Frequently Asked Questions == | ||
| Line 195: | Line 152: | ||
order=descending | order=descending | ||
</dpl> | </dpl> | ||
<br> | |||
<br> | <br> | ||
[[Category:Object/SpatialLink]] | [[Category:Object/SpatialLink]] | ||
[[Category:Training]] | |||
Latest revision as of 20:15, 5 December 2012
Spatial links are objects that form a connection between portals.
Spatial Link Objects can be classified as “Logical with Capacity and Process Delay”, as they can hold items, and time passes as they process items.
Spatial links have no capacity limit, however they are restricted in that it is an error to allow an Item to be blocked from leaving a spatial link.
To send an Item on to a Spatial Link, you assign to it a “Transit Target” and usually a “Transit Time”.
This is usually done by adding Routine operations to a Change Object located inside one of the Portals the Spatial Link is connected to, then sending the Item to a Portal Exit.
See also How to Build a Spatial Link Network.
Transit Target
Upon being assigned a Transit Target, then sent to a Portal Exit, the item will seek to move on to a Spatial Link rather than a normal Item Path in its flow. The Transit Target need not always be a Portal at the other end of the Spatial Links connected to the portal the Item is in. Instead you can set a destination that may require crossing a number of Spatial Links before arriving.
Resolving how to reach the Target
If the Spatial Links network yields alternative routes that could be taken to reach the Transit Target, the system resolves this by selecting the route with the least number of links in it, and the shortest overall screen distance to travel. Each Portal connected to more than one Spatial Link in a network should provide within itself a path for the item to enter and depart the portal, so that it may continue on its journey.
Target Portals must be in the _Model Objects List
For a Portal to be a valid Transit Target, it must be added to the _Model Objects System Label list. This is done as you build your network of links. When you add a Spatial Link between Portals, the system prompts you to provide a name for the Portal, which is added to the _Model Objects list. This list is available for review under Data in the Menu Bar. The system gives an error if a movement to the origin Portal is attempted.
Transit Time
The Transit Time you assign to the Item is the total time it will take moving from the Portal of origin to the Transit Target. If more that one Spatial Link needs to be traversed to reach th Target, the Transit Time across each link is apportioned according to the screen pixel length of each Link, in ratio to the entire Link distance. The animation of an Item’s transit over the links is performed such that the item arrives at the Transit Target in the specified interval.
Dynamic Spatial Links
Spatial links between portals can be added and removed during a model run, using Routine Operations.
When adding, if a link already exists (in either direction) a new one is not added.
When deleting, link(s) in either direction are removed.
- For full details refer to this page: Dynamic Spatial Links
Spatial Link Bends
Spatial Links can have bend points added to them.
These bend points can be moved around to re-shape the spatial link line on the screen display.
While building a model, Modellers can right click on a link and select the Add Bend option.
During a Model run, with the run paused, modellers can click on a link and add a bend.
The Settings / Display Options in the menu bar has an option "User Can Bend Spatial Links". This enables Model End Users to see, move and add/delete bends to spatial links during the run.
Note: A Routine operation Spatial link - AddBendPoint enables a bend point to be appended to the current bend points of any spatial link going from one designated portal to another. This is intended for models which construct spatial link networks on the fly.
Spatial Link color
Spatial link color can be changed. The link colour can by set during editing, or a routine operation can changes color of any link between two objects during a model run. If the link does not exist, nothing happens. A redraw is required after this if the link colour is not being set for a link added in the same routine/epoch. In these cases, an automatic redraw *is* scheduled. Colours once set persist across runs. Saving the model saves the link colours.
Link Cost
This enables the modeller to set the "distance" of the link directly (default 0 uses screen distance).
This is useful where you have a short link connecting nodes but you don't want items to take that link as a "short cut" unless you specifically nominate a Portal connected to that link as a Transit Target.
Link Cost can also be set from a Routine using the SetLinkCost operation.
Directional spatial links
An option during edit of the spatial link, plus a routine operation enables creation of a directional spatial link. Planimate® enables two spatial links to exist between a pair of objects if they are directional in opposite directions.
Spatial Link Pipe View
This option makes Spatial Links display like Pipe Objects, but without the complicated attribute handling of using pipes.
The basic idea is that the Spatial Link gets divided into a number of sections.
Each section can have its colour set as an item moves through it along the pipe. In addition to the section colours, separate "activity animation" can occur for non-idle sections, to graphically illustrate material flow. Since multiple items can exist in a spatial link, multiple coloured "bands" can simultaneously animate down the "pipe".
- For full details refer to this page: Spatial Link Pipe View
Interactive Spatial Links
If you want the Spatial Links in a Panel to respond to mouse clicks, first set the Panel Option "Send Spatial Link Clicks".
This suppresses the normal link information menu.
Thereafter, whenever the modeller or user clicks on a spatial link line a system broadcast called "_Link Clicked" gets sent.
- For full details refer to this page: Detecting clicks on spatial links using Link Clicked
Controlling Items on Spatial Links
All spatial links have a control attribute (like a pipe).
This control attribute means you can alter the item transit time, either scaling the transit time, or stopping item movement altogether.
This attribute gives the modeller much control over the use of spatial links to move items.
- For full details refer to this page: Controlling Items on Spatial Links
Spatial Link Routine Operations
The following is a list of the routine operations available for working specifically with Spatial Link Objects.
- AddBendPoint
- AddDirectionalLink
- AddSpatialLink
- ClearSpatialCache
- CopySpatialLink
- DeletePanelSpatialLinks
- RemoveSpatialLink
- SetItemTransitTarget
- SetItemTransitTime
- SetLinkColor
- SetLinkCost
- SetSpatialLinkWidth
Note that additional new routine operations may exist since this article was last updated.
If so, they will appear first in the full Routine Operations Listing.
Refer to Editing Object Properties for information about editing properties common to all objects.
Spatial Link Articles
- Spatial Link Pipe View
- Detecting clicks on spatial links using Link Clicked
- Controlling Items on Spatial Links
- SetLinkCost
- AddBendPoint
- Spatial Link Options
- How to Build a Spatial Link Network
- Spatial Link Scan Depth
- Clearing All Spatial Links
Spatial Link Object Frequently Asked Questions