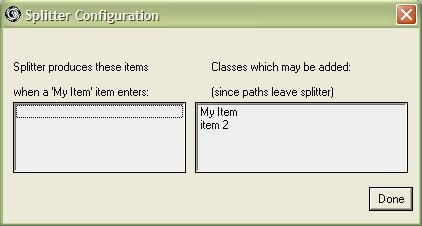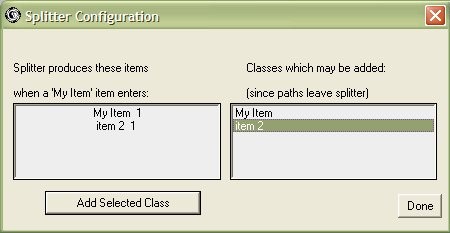Splitter
Splitter: Breaks an item into a number of new items
A Splitter object takes a single incoming item and splits it into a number of outgoing items.
An incoming item triggers a splitting operation. The items produced can be of many different classes, each proceeding from the splitter on different paths. If any leaving item becomes blocked, no other items will be able to leave the splitter and it will become blocked.
The list of items produced when one incoming item enters is called a Split Schedule. You specify a separate Split Schedule for each incoming item class.
A Splitter can be classified as “Logical with Capacity”, as they can hold items, and no time passes when they process items.
Examples where splitters are used include breaking an order into a number of components or deriving a consignment note from an arriving shipment.
Splitter States
![]() Idle The splitter is not in use.
Idle The splitter is not in use.
![]() Blocked One of the output items is blocked from leaving the splitter.
Blocked One of the output items is blocked from leaving the splitter.
Since a splitter produces many items for one incoming item, this is not unusual. However while the splitter is blocked no other items (even of different type) will be able to leave.
Splitter Options
The Splitter Object has the following options:
Transfer Item Attributes
On
Where the items produced out of a Splitter are different from those arriving at the Splitter, this option enables the entering Item's attribute values which may be transferred to the outgoing items.
Splitters with the "Transfer Item Attributes" option "on" also transfer Item Table References.
The transfer is name matched and partial transfers are always allowed (the Allow Partial Transfers option is ignored for item table references).
Allow Partial Transfers
On
With just "Transfer Item Attributes" selected, the outgoing Items are required to have the same Attribute listings as the incoming item's list, to permit the values to be transferred.
This options relaxes that requirement, so that item attributes with matching names may pass values between incoming and outgoing for any items produced by the Split Schedule.
Transfer Icon if Same Class
On
If an item’s icon has been changed from the initial one it had upon its creation, this option instructs Planimate to apply the current icon to any items of the incoming class that are produced by the Split Schedule.
Splitter Interaction Editing
The splitting process is considered to be instantaneous, hence no split time is specified.
However item class specific details must be specified as interactions.
Selecting a Splitter in Interaction Edit View enables the splitting details to be set.
Before this can be done there must be at least one path entering, and one path leaving the splitter. (these paths can be of different item classes).
If no split schedule is specified for an item class entering the splitter, the items will be absorbed by the splitter, since no outputs have been specified for the class.
The Split Schedule
The Splitter Configuration Dialog is displayed when you click on the splitter in Interaction View.
On the left is shown the Split Schedule.
The entering item class (to which this schedule pertains) is shown above it.
Initially the Split Schedule will be empty.
On the right is shown a list of the classes which may be added to the Split schedule. The splitter determines these classes automatically by examining the paths which leave the splitter.
If there are no paths leaving the splitter, a message will appear prompting you to add some. You should return to flow edit view and add the paths for the items which will leave the splitter.
Adding some output items to the Split Schedule list.
Selecting a class on the right menu will highlight its name, and display a “Add Selected Class” button below the Split Schedule pane.
To add the item into the split schedule, double click the class name, or click the “Add Selected Class” button.
Repeat as often as you like, with as many selections of an item class as you wish to make.
Each time you add an item class, by default a single item of that class will now be produced from that line of the Split Schedule.
The Items will be produced in the order seen in the split schedule.
Setting the quantity for a Split Schedule item.
It is possible to edit each line in the split schedule to adjust how many items of the class will be produced.
For each item added to the Split Schedule, the "items produced" value is set to 1 by default. This is the value just to the right of the item class name in the schedule pane.
Selecting a line on the split schedule in the left pane will highlight its name.
An "Edit" button will appear under the schedule. (Along with a "Remove" button).
Click the edit button (or double-click the class name) to display a value selection dialog in which you can edit the number of items for this line of the split schedule.
The value selection dialog allows you to substitute Attributes for hard numbers, and thus enables you to be able to specify a variable number of items produced from the split schedule. This is very useful feature. For more details, refer to the Attribute Selection Dialog.
Deleting an item from the Split Schedule
Selecting a line on the left menu will highlight its name.
A Remove button will be displayed under the left menu. Clicking this button removes the highlighted line from the schedule.
Item "Identity" Retention
If an item produced from a Splitter is the same class as the one one which entered it, the entering item itself passes through the Splitter and becomes the first outgoing item of that type, retaining its ID, icon, priority, item attribute values and item table references.
Splitters may also transfer the incoming item's attribute values to ALL of the outgoing item’s attributes where their names match.
Splitter Articles
Splitter Object Frequently Asked Questions